An Ounce of Prevention
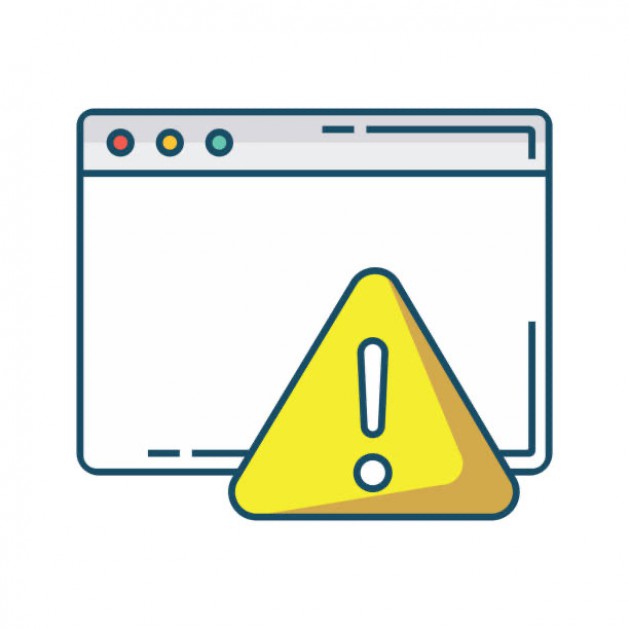
Reset the Application Defaults
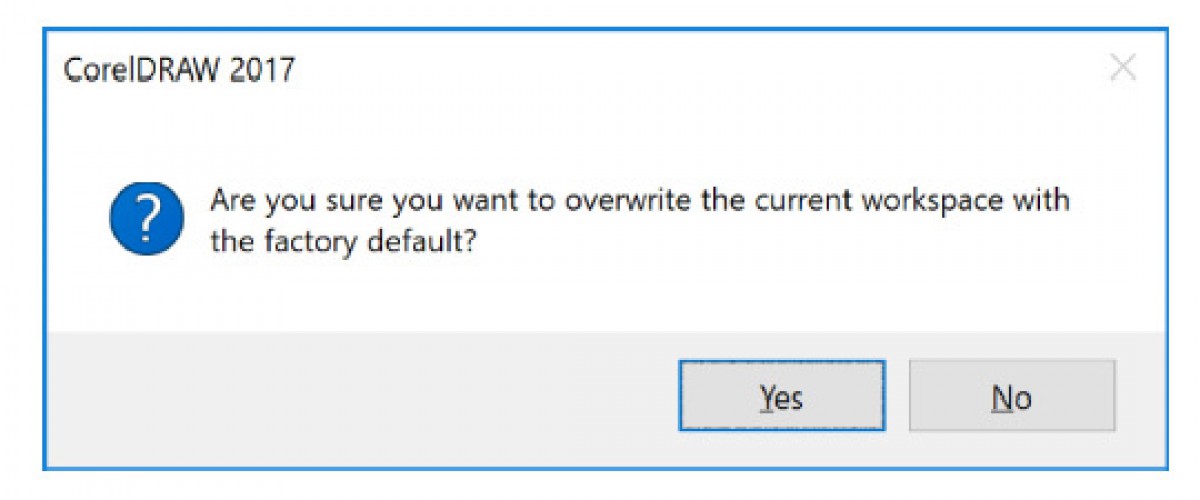
With CorelDRAW closed, hold down the "Windows key" or "Command key" for Mac. While holding this down, tap the letter "R" on the keyboard. This will open the Run command box. Next you will need to type: "%appdata%” and tap the “Enter” key.
Open the Corel folder and you will see a Corel Graphics Suite XX folder. Right click on this folder and rename it. I usually just add the word "old" in front of it. By renaming rather than deleting, you will not delete any customer fills, line styles or other items that you may have created.
Close these folders down and launch CorelDRAW while holding down the F8 key. A message will appear that reads "Are you sure that you wish to overwrite the current workspace with the factory defaults". Answer yes to this. NOTE: If you have customized your workspace, changed color settings or other defaults, you may want to export that before resetting the defaults.
Clean Out .tmp Files
If the system seems to be slow or CorelDRAW crashes frequently, it may be due to excessive .tmp files. Tmp files are created when you import, copy/paste or print. These files should be deleted regularly, and if not, can become like hair in a drain, clogging up the entire system.
If you have excessive .tmp files on the system, here is what you need to do:
Hold down the "Windows key" or "Command Key" for Mac. While holding this down, tap the letter "R". This will open the Run command box.
Type: "%tmp%" and tap the enter key. When the folder opens, select 1 file and while holding the Ctrl key down, tap the letter "A". This will select all. Finally, tap the Delete key on the keyboard. If a message appears that the file is in use or open, select the check box that says "do this for all items" and click Skip. Once all the files that can be deleted are, close the .tmp folder.
If you are deleting a large number of .tmp files, it is suggested that you do a disk defragmentation as well. To do this, tap the Windows key and then type “defrag”. You should see “Defragment and Optimize Drives.” Select it and follow the prompts.
Ensure you have the latest Video Drive
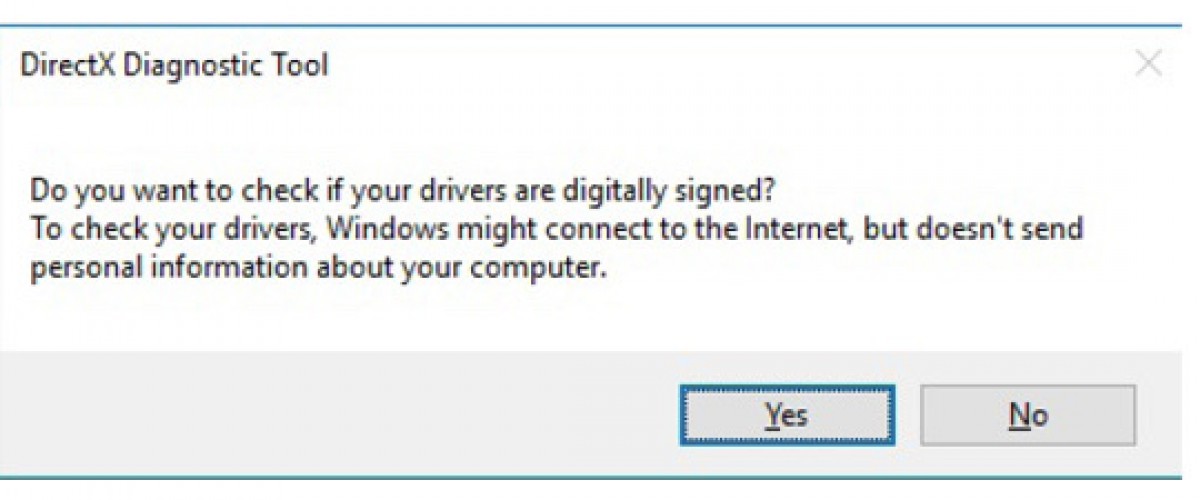
To check the video driver, do the following:
Hold down the "Windows key" or the "Command key" and tap the letter "R". This will open the Run command box. Type: "dxdiag" and tap the Enter key. You may see a message that asks "Do you want to check if your drivers are digitally signed?" Click Yes.
